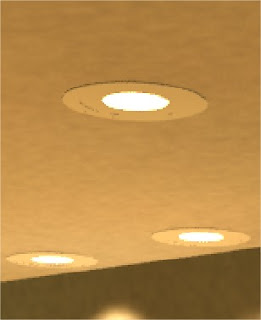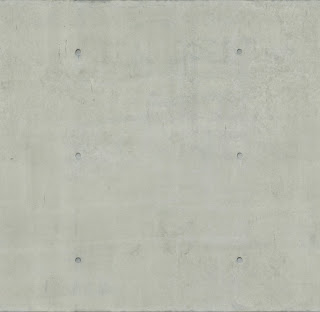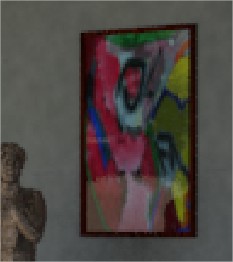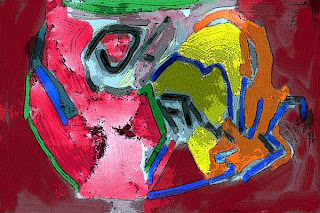1°. Inserir una luminaria (carcasa)
Para hacer estas imágenes, buscamos en la Web de ERCO una luminaria de tipo spotlight, para incrustar en el techo (modelo Quintessence Round).
2°. Crear una luz
Para crear las luces, utilizamos el menú Crear> Lights> Target Light.
Con este comando, creamos un punto de donde parte la luz y un segundo punto que direcciona la luz (target). Podemos modificar todas las propriedades de la luz, siendo las más comunes el tipo de luz (spotlight, difusa, etc.), el color de la luz (en Kelvin) y la intensidad (lumens).
En esta imagen por ejemplo tenemos dos tipos de luces: spotlights en el techo y una luz difusa en la lámpara.
Los colores también se cambian, siendo los spotlights cerca de los 3000K y de la lámpada cerca de 6000K.
La intensidad de las luces de los ambientes más cómodos son más leves, como mostra esta habitación (intensidad cerca de 3000 lumens). Las luces del living son más intensas, cerca de 6000 lumens, y las del exterior cerca de 9000 lumens.
3°.Insertar brillo en una luz
Cuando ponemos uns luz cerca de una luminaria, esta no se queda iluminada. Se trata de una propriedad de un material, llamada Self Ilumination (Glow). Debemos ir al Material Editor para aplicar un material en Template> Mental Ray > Arch & Design y activar el Self Ilumination. Seleccionamos la iluminancia deseada y arrastramos ele material hasta el objecto que queremos iluminar, como mostra el ejemplo abajo:
Centro de las luminarias del techo "iluminadas" con la propriedad de Self Ilumination (Glow).
Y para finalizar, no debemos nos olvidar de desactivar el Sol y los Sky portals. También debemos modificar el cielo en las opciones de Environment and Effects para que se quede negro (o otro color que deseares).